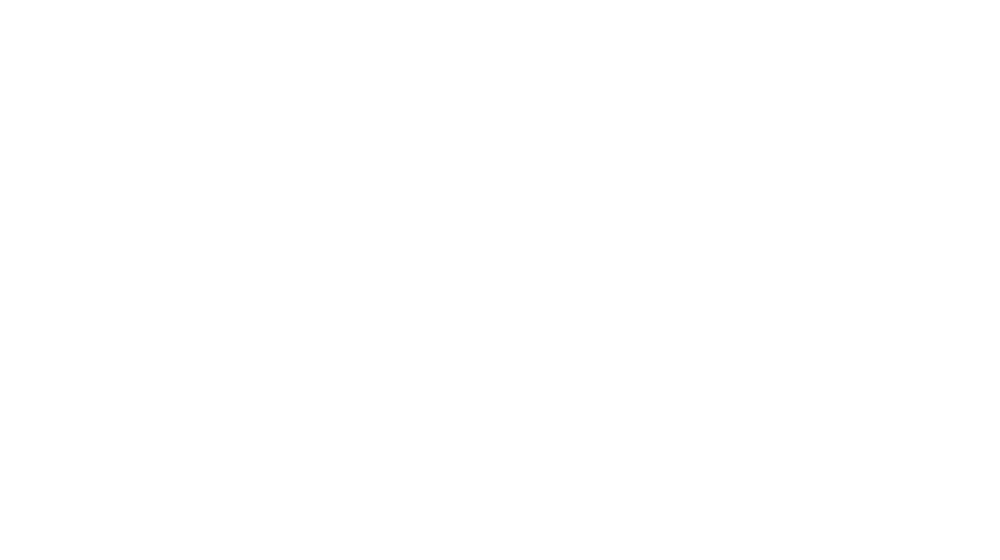インデザインのテンプレートを使ってデザインが完成したら、次は入稿するためのデータを作りましょう。
- Kindle Comic Creatorを使ってAmazonダイレクトパブリッシングで入稿できるファイル形式(.mobi)を作成する。
- できたファイルをKindle Previewerで確認する。
これで出版準備は完了です!とっても簡単ですよね!
もうすぐ夢の自己出版が実現します!!頑張りましょう〜!
Contents
必要なツールとファイルを作成しよう!
GNLオリジナルテンプレートを使って表紙と本文のデザインが終わっている状態を前提として説明していきます。
表紙画像をJPGで書き出そう!
インデザインの表紙のテンプレートを開いてファイルから書き出しをクリック。

出てきたボックスに名前(英数字)・場所・形式(JPEG)を指定して保存をクリック。

下の写真のようなボックスが出てきますが、こちらはこのままの状態で書き出しボタンを押してください。

表紙画像のテンプレートデータはKindleの推奨サイズ1600 × 2560に設定済みですので、書き出した画像をそのまま使うことができます。
本文データをPDFで書き出そう!
インデザインのテンプレートを開いて、ファイルからPDF書き出しプリセット、その中の最小ファイルサイズをクリック。

出てきたボックスに名前(半角英数字)・場所を指定。

下の画像のようなボックスが出てくるので、ページの部分の「すべて」にチェックが付いていることを確認して書き出しボタンをクリック。

表紙画像(JPG 1600 × 2560)と本文データ(PDF)のファイル名は必ず半角英数字で保存しましょう。あとでデータを確認するときに、日本語のファイル名だとうまくプレビューできなくなってしまいます。
Kindle Comic Creatorで.mobiファイルに変換しよう!
ここまでの作業で以下の2つのデータが完成しました!
- 表紙画像(JPG 1600 × 2560)
- 本文データ(PDF)
これを使っていよいよ.mobiを作成していきます。(Kindle Comic Creator ダウンロードはこちらから)
Kindle Comic Creatorを起動
Kindle Comic Creatorを起動して「新しい本を作成」をクリック。
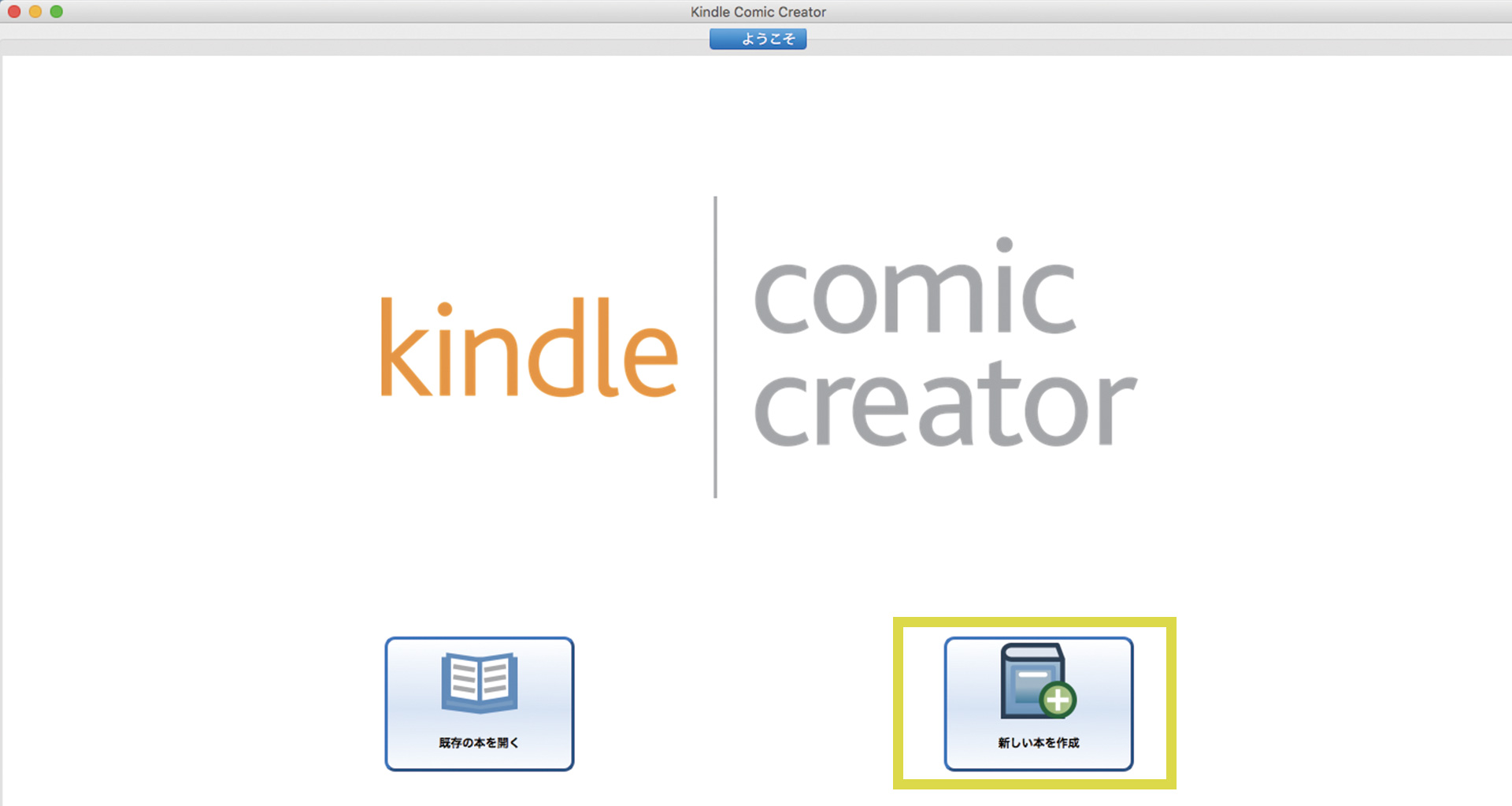
もろもろ設定をして「続ける」をクリック
- 本の言語→日本語
- Kindleパネルビューを作成しますか→いいえ
- 本の組方向→横書きの場合は左から右へ、縦書きの場合は右から左へ
- 本のページサイズ→変更しない

本の情報を入力して「ページの追加を開始」をクリック
- タイトル著者名を記入(入稿作業のときに正確に記入するのでここでは簡単で大丈夫です。)
- 表紙(カバー)画像をアップする
- 保存先のファイルを指定する

保存先は分かりやすい場所に事前に用意しておくと便利です。私はデスクトップに「電子書籍」と名前を付けてフォルダを用意しておきました。
保存先のフォルダ内は空の状態にしておいてください。
インデザインテンプレートから作成した本文PDFファイルを選択して「Open」をクリック

「ページのインポートに成功しました」と出るので、「OK」をクリック。

見開きページ設定をします
見開きにしたいページを選択して、左上の「ページ設定」から「見開きページ」をクリック。
すると、下の画像のように、デバイスを横にしたときに2ページが綺麗に表示されます。
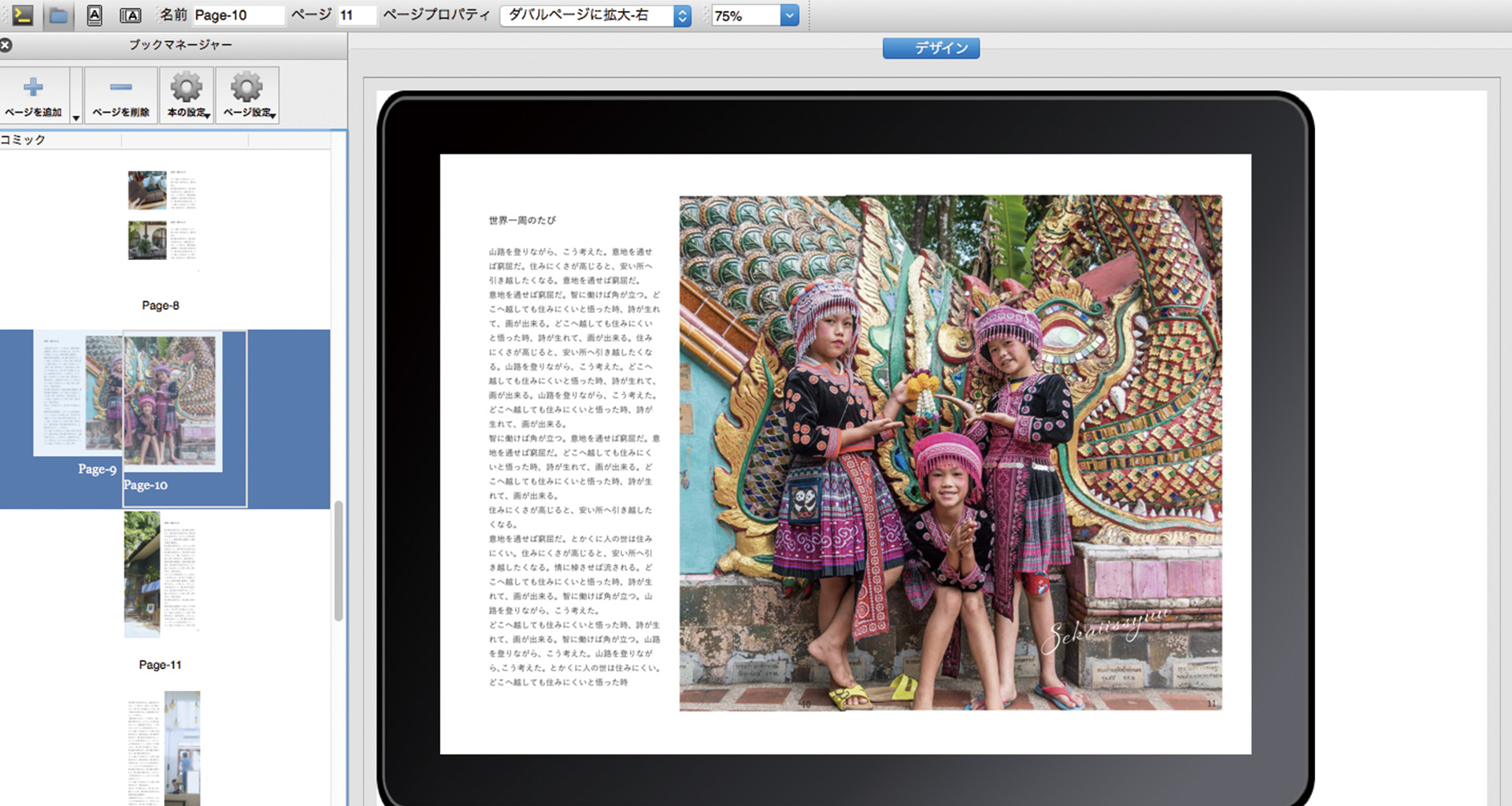
見開きページは必ずしも設定しなくても構いません。
基本的にはデバイスを縦向きで読む人が多いと思うのでこの設定をしていなくても問題ありません。オプション程度に思っておいてください。
「ファイル」から「KF8ブックとしてエクスポート」をクリック

ファイル名と保存先を決めて「Save」をクリックすると、「本を生成中」という画面になるのでしばらく待ちます。

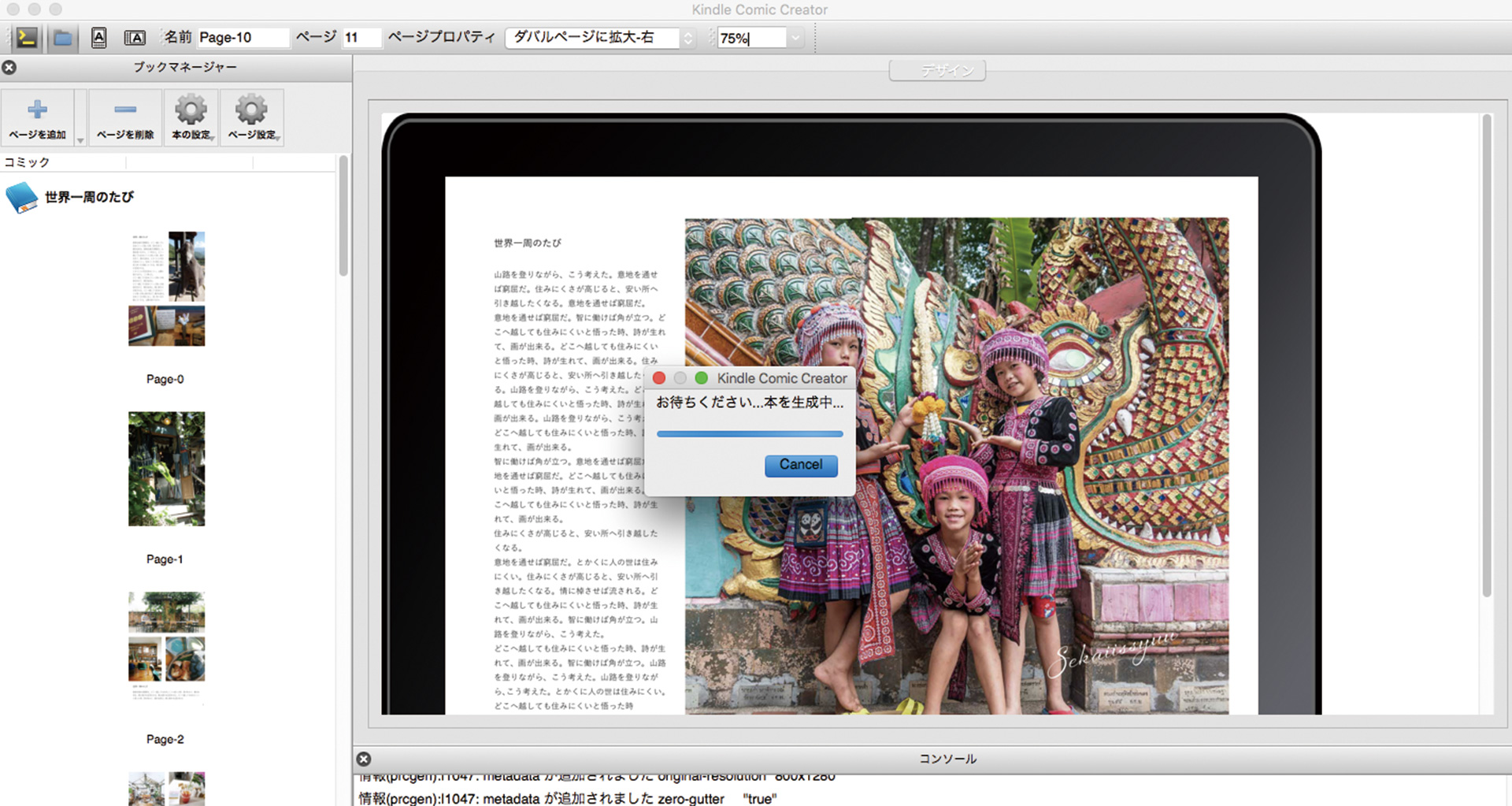
エクスポートが成功すると、最初に指定したフォルダ(私の場合は「電子書籍」という名前)の中に拡張子が.mobiとなっているデータが完成しています。

最後にKindle Previewerで正しく表示できているか確認しよう!
Kindle Previewerを ダウンロード して起動します。(Kindle Previewer3がダウンロードできます。)
先ほどKindle Comic Creatorでエクスポートしたファイル(.mobi)をドラッグ&ドロップで開きます。
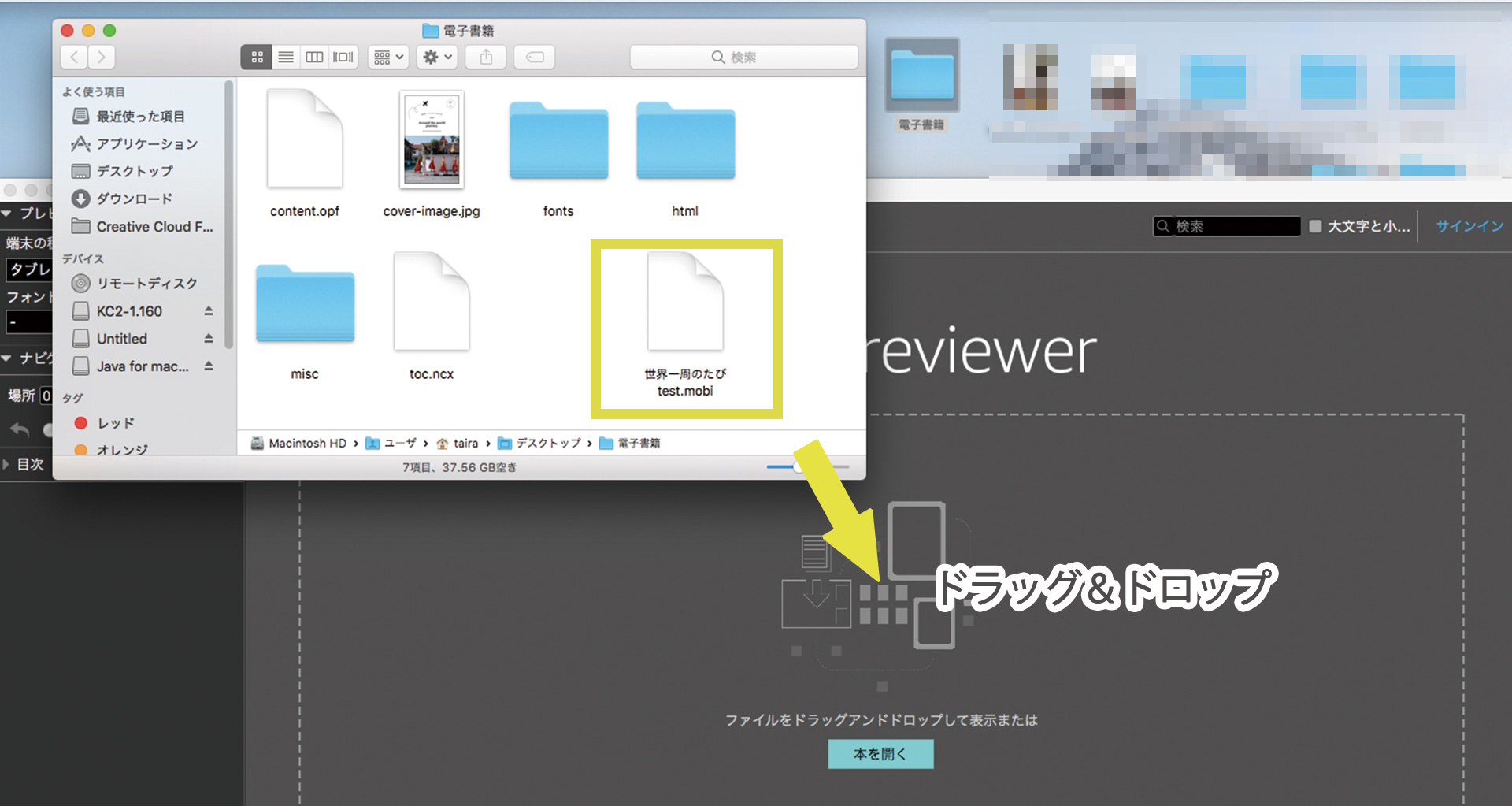
少し待つと下の画像のようにプレビューが表示されます。ここで全てのページがきちんと表示されるか確認しましょう!
プレビュー部分の矢印または左側のPageを選択することで他のページを確認することができます。
左側のメニューから端末の種類別、見開き設定をしている場合は、向きなどを変更しながらチェックしてくださいね!
サッと確認したいときは「自動めくり」が便利です!


これで入稿データが完成しました!
お疲れ様でした!
これでいよいよキンドルダイレクトパブリッシングに入稿することができます。
わくわくしますね!あと1歩であなたの本がAmazonで販売されます!!
最後の工程、入稿作業をしていきましょう〜


在宅ワークやリモートワークができる職業を探していませんか?
こんにちは!複業ノマドワーカーのたいらです。
コロナウィルスの影響で世の中は大きく変化しました。自分の生活スタイルや働き方を考え直している方も多いのではないでしょうか。
働く場所や住む場所を限定されない生活をしているわたしは、これまでリモートワークができる職業をたくさんしてきました。
その経験をもとに、同じ職業で活躍されている女性の方々のリアルな声を集めてKindle本を出版しました!
これから在宅ワークやリモートワークができる職業を目指している方のお役に立てる内容になっています!
ぜひチェックしてみてくださいね!
Kindle本一覧はこちら