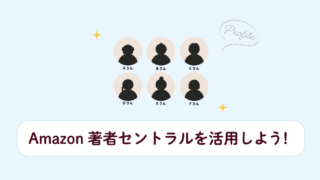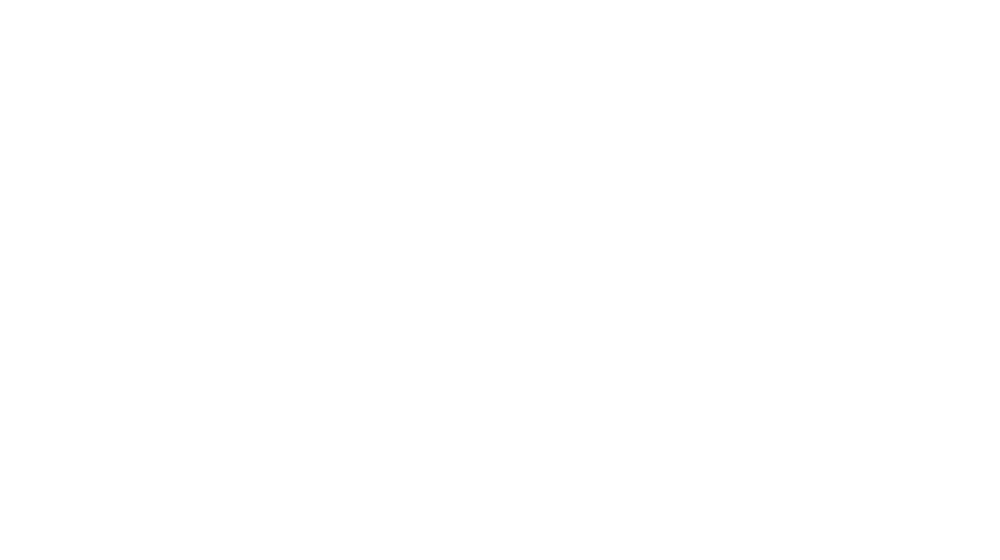Contents
無料テンプレートを使う際のポイント
- ダウンロードしたテンプレートは複製を作り編集に使って、元のデータを保存しておきましょう(次に他の本を作るときに元データがあると便利です。)
- 固定レイアウト型のデータを作るので、リンクが貼れないことを認識しておこう
- テンプレートを開いた時点で「環境にないフォント」と注意がでた場合は「閉じる」「OK」などを押して無視して構いません。そのフォントの部分はピンクで表示されるので、ご自分の持っているフォントに変更しましょう。
- 作業中は定期的に(Command+S)で保存しましょう。(その時点でのデータを記憶させておくことができます。)
この辺を注意してデータの作成を進めていきましょう!!
ダウンロードしたテンプレートを開きましょう!
まずはサイトから無料でダウンロードしたテンプレートファイル(.indd)をダブルクリックで開きます。インデザインアプリを起動した状態でもそうでなくてもOKです。
すると、下のようにテンプレートファイルが開きます。

編集に使うツールは5つだけ!
インデザインを開くとたくさんのツールが並んでいてびっくりするかと思いますが、ダウンロードしていただいたテンプレートをそのまま使う場合は、下の画像で黄色く囲ったツール5つだけ!

- 選択ツール
- 文字ツール
- ページウィンドウ
- リンクウィンドウ
- 文字ウィンドウ
実はとっても簡単なのです〜
さっそく実際に無料テンプレートを使ってご自分の本を作っていきましょう!!
文字を編集しよう!
実際にインデザインを使って編集していく時点では、書籍全体の構成や写真文章がだいたい出来上がっている状態で始めてくださいね。
文字を編集するときは
- 文字ツール
- 文字ウィンドウ
この2つを使っていきます。
(文字ウィンドウがない場合は一番上にあるバーの「ウィンドウ」→「書式と表」→「文字」を選択すると表示することができます)

まずは画面の左側にある文字ツールをクリックします。
矢印がカーソルマークに変わったのを確認して、編集したい文字の部分をクリックしてください。
これで文字が編集できるようになりました。
その他の部分も同様に文字ツールでクリックして編集していきます。

テンプレートを開くときに「フォントがありません」が出た場合や、文字の背景がピンク色になっている場合は、自分がそのフォントを持っていないので表示できないという意味です。お持ちのフォントに変更するとその表示は消えます。
記入した文字がテキストボックスの範囲を超えた場合右下に赤い十字マークが出ます。その場合はボックスのサイズを大きくする、または、フォントサイズを小さくすることで解消できます。
フォントのサイズとフォントの種類を変更しよう!
フォント関連の変更は右側の文字ウィンドウをクリックすると作業できます。
主に変更するのは
- 種類
- 太さ
- サイズ
- 行間
この4つです。
編集したい文字を選択した状態で、それぞれの箇所の右端にある下向き矢印をクリックして選択するか、直接入力して編集してください。


フォントの色を変えよう!
無料テンプレート表紙の左下にある著者名の文字を白から黒に変更したいと思います。
色を変更したい文字を選択して下の画像の赤枠で囲った部分をダブルクリック。
すると、「カラーピッカー」という色を変更できるボックスが出てきます。
このボックスの右下にある「ffffff」となっているところを「000000」ゼロ6つに変更して「OK」ボタンをクリックします。

インデザインでは、アルファベットや数字を使って色に認識番号がついていますので、その数値を記入することによって色を変更することができます。
- 「ffffff」が黒
- 「000000」が白
また、カラーピッカーの左側にあるカラースペースで色を選択することによりその他の色々なカラーに変更することも可能です。
画像を変更しよう!
選択ツールをクリックして、写真の部分に矢印を合わせます。
写真の真ん中に出てくる二重丸をクリックして「delete」で画像を削除します。
そうすると青い線で中がバッテンになっているボックスができるので、ここにお好きな画像を入れていきます。
本文のテンプレートは画像が入っているととても思いデータになってしまうので、画像を入れてません。なので最初から画像の部分が青い線で中がバッテンになっています。


選択ツールのまま、ボックスの部分をクリックします。
左上の「ファイル」から「配置」を選択。
使う写真を選択して「開く」をクリック。
これで写真が入りました!



本文の無料テンプレートでテキストボックスのサイズを変更しよう!
本文のテンプレートも表紙のテキストを編集したのと同様に文字や画像を編集することができます。
テキストボックス内に収まるように文章を入れていきますが、範囲を広げたい、テキストボックスを減らしたいなども簡単に変更することができます。
まずはテキストボックスをクリックしてください。
下の画像の赤枠で囲った部分(四隅、上下左右)の四角の上に矢印を合わせると「↔️」このアイコンが出てきます。ここをクリックした状態で指を離さずにスライドさせるとボックスの大きさを変えることができます。
また、削除したいときはテキストボックスを選択した状態で「delete」ボタンを押せば削除できます。

ページを増やそう!
テンプレートの中のこのレイアウトのページをもう1ページ増やしたいんだよな〜って時があると思います。これはドラッグ&ドロップで簡単にできます。
まず、ページウィンドウをクリックします。
増やしたいレイアウトのページを右下のプラスマークにドラッグ&ドロップします。
そうすると、最後のページに複製されます。

これをさらにドラッグ&ドロップで任意のページに移動させることもできます。

最後に、全ての画像を埋め込みにしよう!
今まで入れてきた画像はこの時点では全て「リンク」されている状態です。
例えば、デスクトップから画像を配置した後、その画像を新規ファイルに移動した場合、次にインデザインのデータを開いた時【画像がありません】と出てしまいます。
画像を配置した時点でその場所が紐づいているため、場所を移動してしまうとインデザインが見失ってしまいます。
この状態を防ぐために、「リンクを埋め込み」という作業をしてください。
まず、リンクウィンドウをクリック。
下の写真の赤枠で囲った部分のマークが付いている場合は「リンクを埋め込み」が完了している証拠です。
これが付いてないものを選択して、右上の三本線マークをクリックしてください。
出てきた選択肢の中から「リンクを埋め込み」をクリックして完了です。


画像は「shift」を押しながら複数選択し、同時に埋め込みすることもできます。
さっそく無料のテンプレートを使ってデータを作ってみよう!
ここまで説明してきたツールが使えれば、文章をコピペして画像を変更するだけでとっても簡単に自分だけの電子書籍データを作ることができます。
わからないことがあればぜひコメントで教えてください。できる限りお答えしていければと思います。
皆さんの電子書籍自己出版が成功することを楽しみにしています!
その他カスタマイズ方法も動画にしているのでよかったら参考にしてください。
固定レイアウト型の本では、内部、外部、共にリンクが貼れません。原稿を作るときにその点を認識しておくと良いと思います。
リンクを貼りたい場合は文章メインの本に適したリフロー型にする必要があります。

在宅ワークやリモートワークができる職業を探していませんか?
こんにちは!複業ノマドワーカーのたいらです。
コロナウィルスの影響で世の中は大きく変化しました。自分の生活スタイルや働き方を考え直している方も多いのではないでしょうか。
働く場所や住む場所を限定されない生活をしているわたしは、これまでリモートワークができる職業をたくさんしてきました。
その経験をもとに、同じ職業で活躍されている女性の方々のリアルな声を集めてKindle本を出版しました!
これから在宅ワークやリモートワークができる職業を目指している方のお役に立てる内容になっています!
ぜひチェックしてみてくださいね!
Kindle本一覧はこちら